How To Upload An Icon To Twitch
The best thing about streaming from a figurer is the ability to be able to add together overlays to your live streams. Having a unique design can really help your aqueduct stand out, whilst reaffirming your brands theme or colour scheme. But how do you add together them? This article volition walk y'all through everything you demand to know near setting up overlays in OBS.
How to Prepare Twitch Overlays in OBS
Whether you lot are calculation overlays from assets such every bit overlay packs, or you have some built online using services such equally StreamElements, the process is going to be very like and easy to follow. Firstly, you are going to want to add a new scene to OBS by clicking the + on the scenes dock. Once your first scene is created, you can start calculation your source and overlays. Once yous have your first scene, you lot can start adding your overlays;
Pace 1: Click the + icon in the bottom right of your sources section.
Stride 2: Select the type of source y'all want to add. For example; static backgrounds volition be Image, blithe backgrounds will be Media Source. Now click OK.
Step iii: A properties window for the new source should at present exist on screen. If you are adding an image or media source, click scan.
Stride 4: Locate the folder which includes your stream avails and select the file you lot need for the scene y'all are creating, then click open (if yous have an overlay pack, you lot may have to unzip the pack folder get-go).
Footstep 5: Click OK in the backdrop window and resize/move your asset to where you need it.
Step vi: Echo the process until your scene is complete.
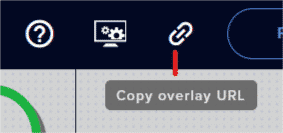
If your overlays are built online using services like StreamElements, simply copy the link from the overlay URL and add the image as a Browser source. You can learn more than about how to add browser sources in my article, How to Set Up Twitch Alerts in OBS.
Where to Become Twitch Overlays
If you don't have Twitch overlays already, yous tin find them in the following places:
- OWN3D – this platform is known for its wide range of graphics for streamers including Twitch overlays.
- Nerd or Die – with graphics and overlays that appeal to a range of different streamers, yous are likely to discover something that will match the personality of your channel and customs.
- Fiverr – if you want something that is custom, you can find a designer on Fiverr, an online marketplace for freelancers.
Dissimilar Types of Twitch Overlays
No matter what content you create on your channel, y'all tin create an overlay perfect for you. Here is a list of ten unlike types of overlays for you lot to recollect near!
1. Cam – An overlay to make your photographic camera stand up out. As elementary as this may sound, at that place are all sorts of things you can do with a cam edge. Whether it's changing color with interactions like follows and subscriptions, to simply adding a mask filter and making your camera a unlike shape entirely – this overlay tin can actually add a unique pattern to your stream.
2. Chatting – An overlay designed for just chatting segments. Ofttimes this will feature a big photographic camera, an interesting background, and your Twitch chat displayed on the scene. These types of overlays are corking for building viewer interaction.
iii. Alerts – An overlay that displays when someone interacts with your stream, such as following the channel. Keen for jubilant and giving cheers to the people who do interact.
4. Labels – An overlay used to display metrics/labels. These overlays are great for displaying recent events, similar follows or donation goals, on your channel for a longer flow of time.
5. Gaming – An overlay used for gameplay. This overlay can be anything from simply just a capture of the game you are playing, to what is referred to as a community gameplay scene. Customs gameplay scenes are often used by backbox streamers. These types of overlays display a smaller gameplay window, metrics/labels, and your Twitch chat.
6. Socials – An overlay used to display your social media account names. This overlay could be something as simple as an nugget rotator, which cycles through the names of your socials – adding a somewhat animated feel.
7. Sponsored – An overlay used to display sponsors' logos and images. Often seen on a sponsored stream, but tin can sometimes exist seen in an asset rotator cycling through multiple sponsors.
viii. Starting Before long – An overlay used for starting a stream. Commonly this will be something uncomplicated similar a header that says 'Starting Soon', a timer, and your Twitch conversation, though more and more streamers have been displaying their camera with a blur effect in these overlays.
9. Be Right Back – An Overlay used for taking a brusk suspension! A elementary overlay displaying a header that says 'Be Right Back' and your Twitch chat.
10. Ending – An overlay used to show that stream is catastrophe. Some other simple overlay, in the style of your be right back or starting soon overlays, used the same as a credits reel.

Arry
Arry, besides known as ArryBo, is a full time Partnered Twitch streamer from the southeast of England! Video gaming and music are ii of the passions he shares on his stream.
Source: https://www.streamscheme.com/how-to-set-up-twitch-overlays-in-obs/
Posted by: wilcoxknitted.blogspot.com


0 Response to "How To Upload An Icon To Twitch"
Post a Comment